Geometry in Google Sketchup, consists of faces and edges (lines). It takes at least three lines to create one single face.
Faces[]
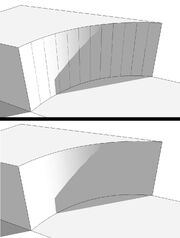
A curved face with and without hidden geometry
A face represents one side of an object. In Sketchup, an object always has an insides and an outside. Usually, the sides of the faces facing inwards are in default color blue. The sides facing outwards are white. A face can be easily turned around so that the inside becomes the outside. Rightclick a face (or a cluster of faces), and select Reverse Faces. A face can be deleted by rightclicking one, and selecting Erase. The easiest way to create a face is by using the rectangle tool. This creates a four-sided face, which corners are angled 90°. A face can be divided by drawing a line from one edge to another. This will divide the face in two faces; they will be handled as two single entities.
Intersecting[]
Intersecting two single faces is possible by drawing a line along the intersection. If the intersection is too complicated to handle this way, you can select the faces, rightclick them. Select Intersect, and select Intersect Selected. This way, Sketchup wil automatically draw the line along the intersection border.
Curves[]
A simple curve can be created by drawing a rectangle. Then, you draw an arch, dividing the rectangle into two faces. Use the Push/Pull tool to pull one of the two faces into 3D, and you'll have a curved face on one of the sides of the 3D object. A actual curved face can not be made. Faces are always absolutely flat. Because of this, a curve always exists of a number of individual faces. The lines between the faces have been smoothened. To create an irregular curve, draw your curve in 2D, and pushpull it into 3D the same way as described above. Then smoothen the lines between the faces by using the Eraser while holding the control (Ctrl) key. This way, Sketchup will smoothen the faces you've selected, creating a smooth curve. The lines will be invisible, but the can be brought back by selecting Hidden Geometry in the View menu.
Irregular edges[]
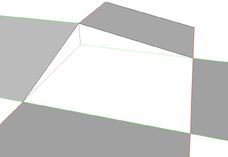
There cannot be a face within the space bordered by the other 4 faces.
The edges of a face have to be placed on the same height or the same plane. Otherwise there isn't a face possible. You can create a curved face, by dividing the space between the edges into triangles. A triangle is always possible. You will have to smoothen the edges between the triangles after creating them to create the illusion that there is only one face.
Thickness[]
The thickness of a face is zero. There is no thickness. To create something with thickness, you will need a push/pulled rectangle. In Google Earth models, single faced walls or fences are often used, because it saves the filesize. A lot of geometry will dramatically increase the filesize, and load slowly in GE.
Edges[]
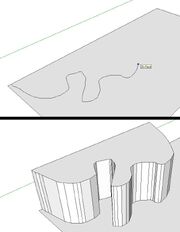
Using freehand and push/pull
An edge represents the border of a face. You draw a line by using the line tool; Click-move-click or Click-drag-click, depending on the selected clickstyle in System Preferences. If three edges or lines create a triangle, Sketchup will automatically generate a face between the edges. Complicated edges can be drawn with the freehandtool.
[]
Dividing[]
Dividing an edge into a number of equal parts can be done by rightclicking a single edge and selecting Divide. Type the number of edges needed and hit enter, or move the cursor until the needed result is found.
Hidden edges[]
An edge can be hidden by right clicking an edge and selecting Hide. This way, edges can be made invisible. This can be done easily too by using the Eraser tool while holding Shift. To hide all of the lines of one model in one action, select in the Face style toolbar Wireframe mode. Select all edges or use Crtl+A and rightclick - Hide. This action has to be repeated for seperate components or groups. To hide absolutely all edges at the same time, go to Window - Styles. Select the tab Edit and untick the Display Edges box. Every edge will be hidden, also newly drawn edges. The edges cannot be brought back by selecting View - Hidden Geometry. To bring the edges back, tick the Display Edges box in the Styles menu.
Smoothened / Softened edges[]
Single faces can be turned into a curve by selecting the dividing edges and select Smoothen/Soften Edges in the rightclick menu. Move the degrees indicator to the desired amount. Edges can be softened individually by using the Eraser tool while holding Ctrl.